MySQL — популярная система управления реляционными базами данных с открытым исходным кодом, которая необходима для хранения и управления данными в различных приложениях. Установка MySQL на машину с Windows 11 позволяет эффективно разрабатывать, тестировать и запускать приложения, управляемые базами данных. Это руководство содержит пошаговые инструкции по установке MySQL на ваш ПК с Windows 11, включая необходимые предварительные условия.
Загрузите и установите распространяемый пакет Microsoft Visual C++
Перед установкой MySQL убедитесь, что в вашей системе установлен распространяемый пакет Microsoft Visual C++ 2019, так как он является необходимым компонентом для правильной работы MySQL.
Откройте предпочитаемый вами веб-браузер и перейдите на официальную страницу загрузки Microsoft для пакета Visual C++ Redistributable: docs.microsoft.com/latest-supported-vc-redist. Прокрутите вниз, чтобы найти ссылки для загрузки, и щелкните ту, которая соответствует архитектуре вашей системы (x86 или x64), чтобы начать загрузку.
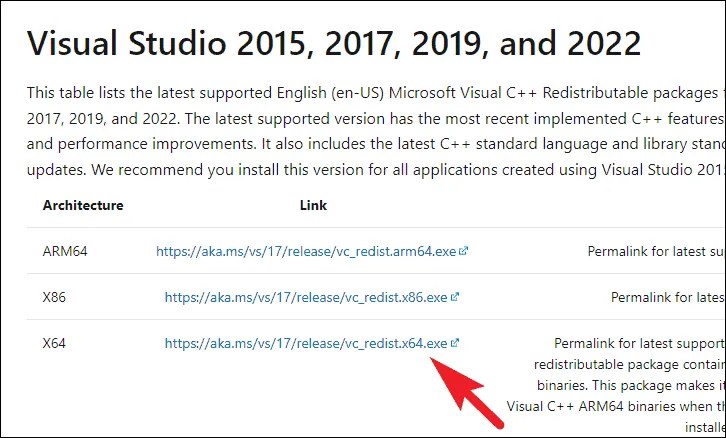
После завершения загрузки перейдите в папку загрузок и дважды щелкните файл .EXE, чтобы запустить установщик.
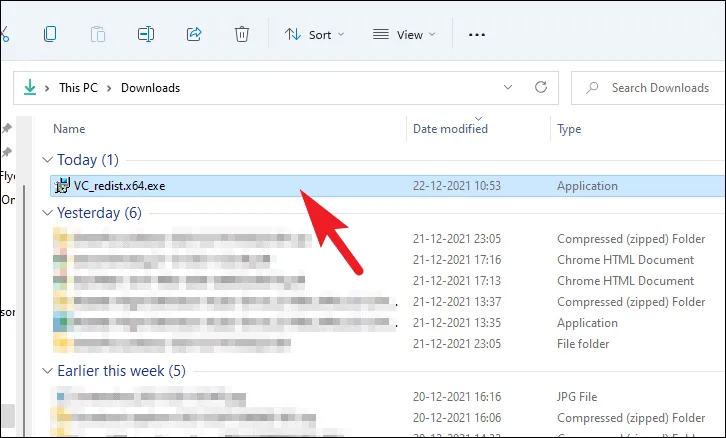
В окне установщика примите условия лицензии, установив флажок «Я согласен с условиями», затем нажмите «Установить», чтобы начать установку.
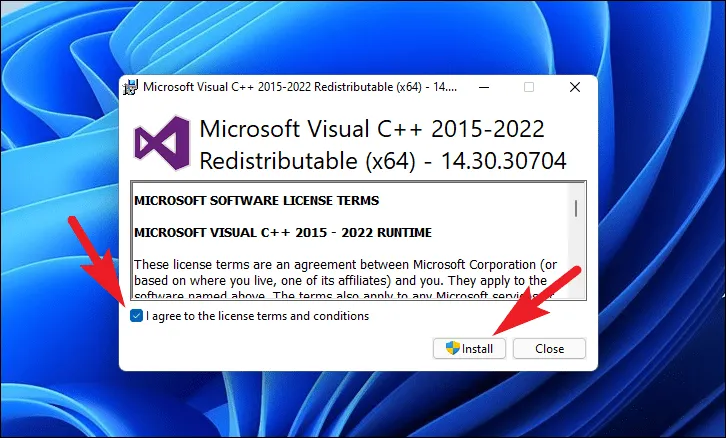
Если появится запрос контроля учетных записей пользователей, введите учетные данные администратора, если необходимо, или нажмите «Да», чтобы продолжить установку.
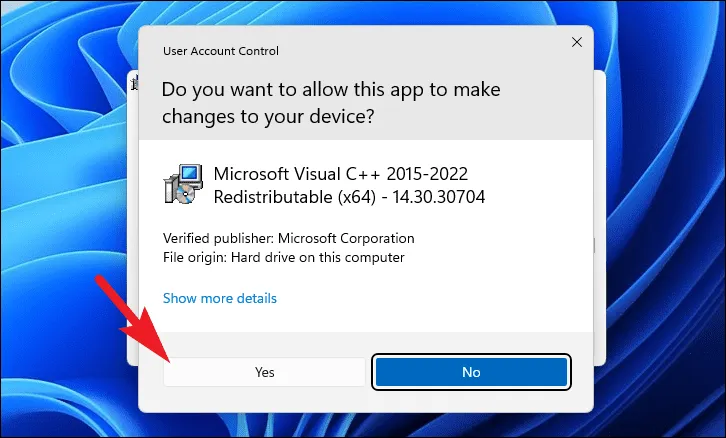
Дождитесь завершения процесса установки. После его завершения вы увидите сообщение с подтверждением. Нажмите «Закрыть», чтобы выйти из установщика.
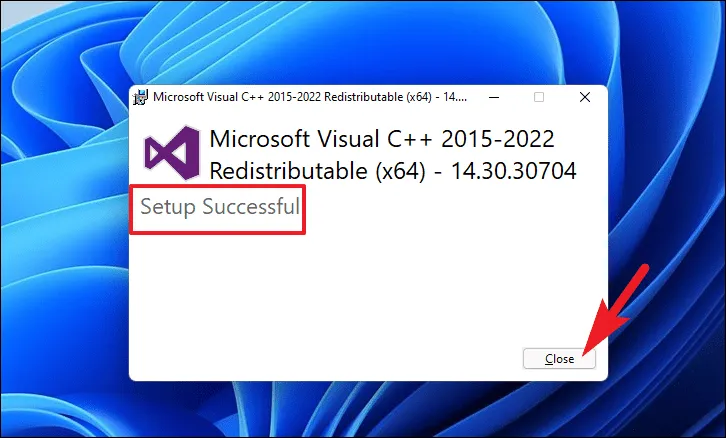
После установки распространяемого пакета Microsoft Visual C++ вы готовы установить MySQL в своей системе.
Загрузите и установите MySQL на свой ПК
Рекомендуемый способ установки MySQL в Windows 11 — использование официального установщика MySQL, который упрощает процесс установки и настройки.
Перейдите на официальную страницу загрузки MySQL: mysql.com/downloads. Прокрутите вниз и нажмите кнопку «MySQL Community (GPL) Downloads», чтобы продолжить.
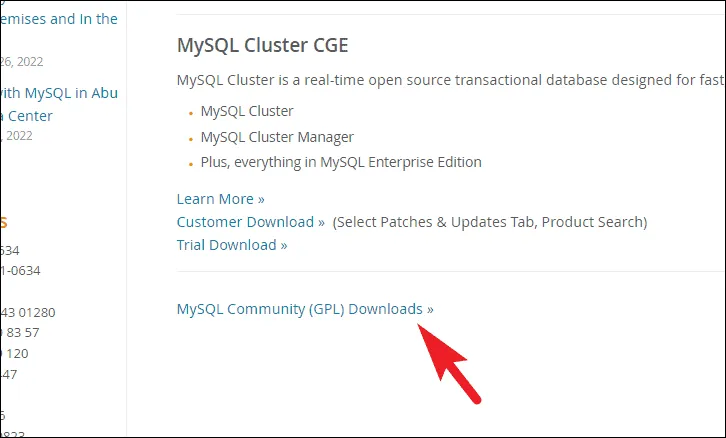
На странице «Загрузки сообщества» нажмите «Сервер сообщества MySQL», чтобы продолжить.
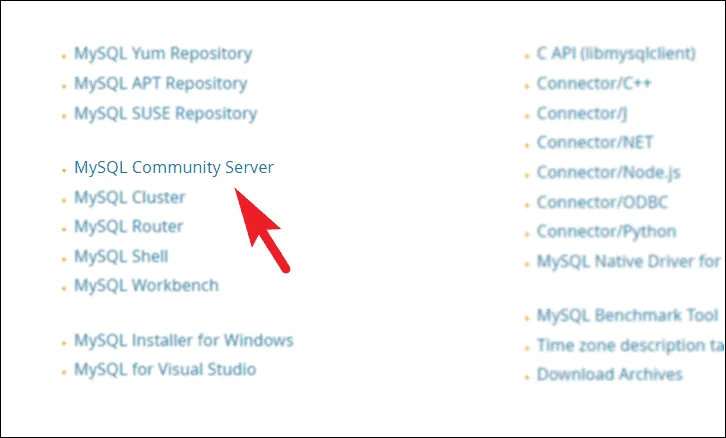
В разделе «Рекомендуемая загрузка» нажмите «Перейти на страницу загрузки».
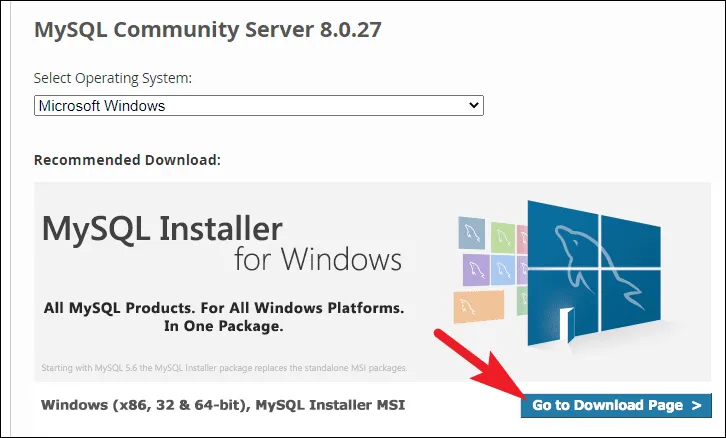
Выберите подходящий установщик в соответствии с вашими потребностями. Нажмите кнопку «Загрузить» для опции большего размера файла, чтобы получить полный пакет установщика.
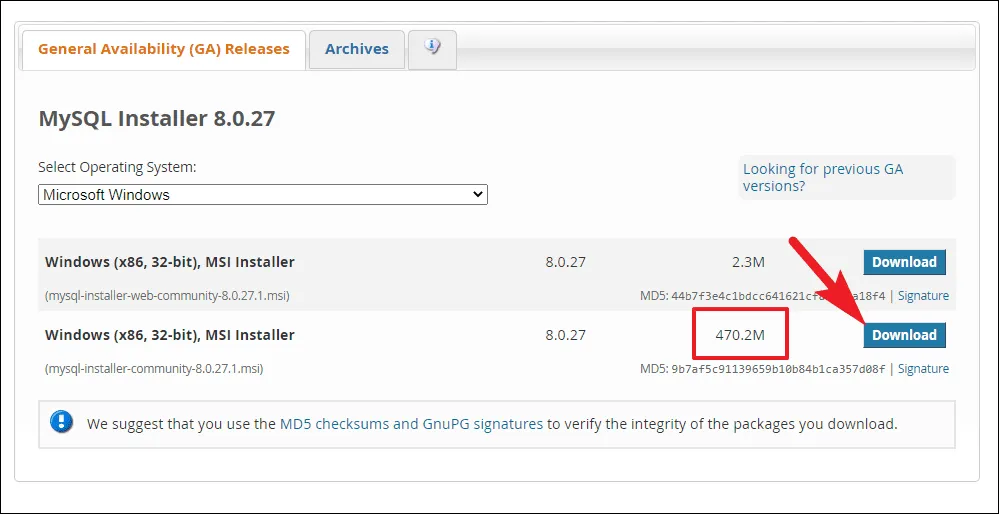
На следующей странице нажмите «Нет, спасибо, просто начните загрузку», чтобы начать загрузку без входа в систему.
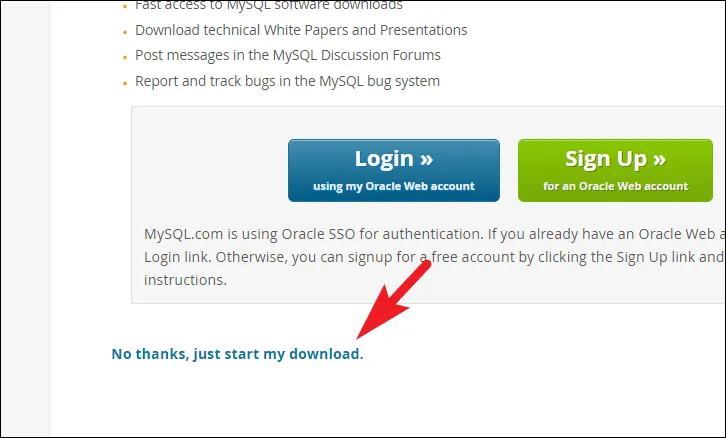
После завершения загрузки перейдите в папку загрузок и дважды щелкните файл .MSI, чтобы запустить установщик.
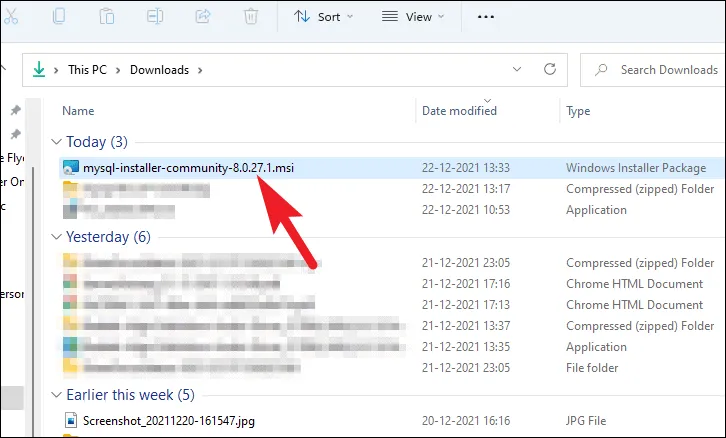
Подождите, пока установщик запустится. Это может занять несколько минут.
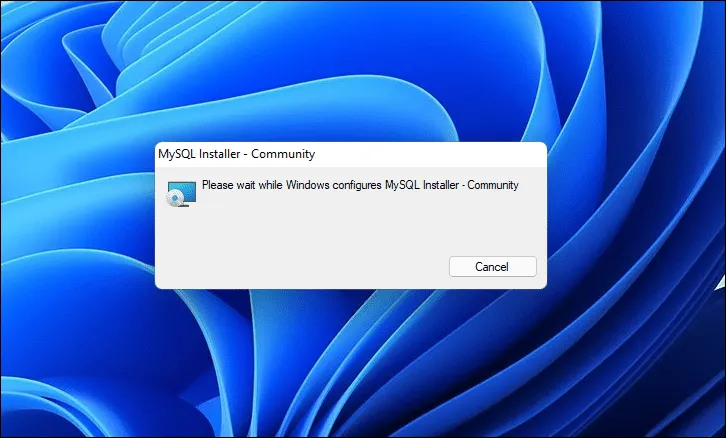
При появлении запроса от службы контроля учетных записей введите учетные данные администратора (если требуется) или нажмите «Да», чтобы продолжить установку.
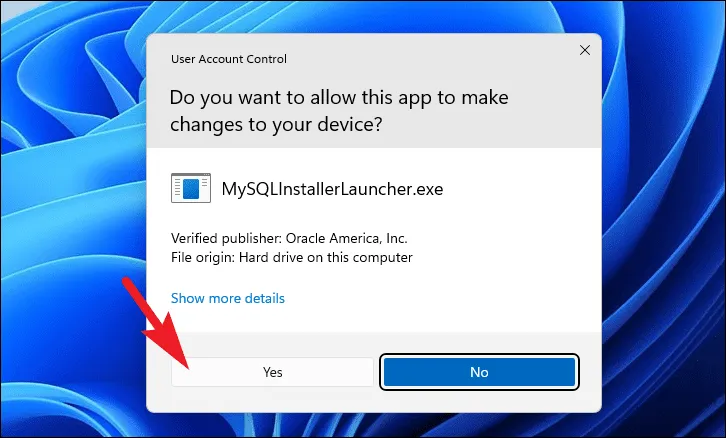
В окне установщика MySQL выберите тип установки, который наилучшим образом соответствует вашим потребностям: Выберите предпочитаемый тип установки, выбрав соответствующую опцию, затем нажмите «Далее».
- Разработчик по умолчанию: устанавливает MySQL Server и все инструменты, необходимые для разработки приложений MySQL.
- Только сервер: устанавливает только сервер MySQL.
- Только клиент: устанавливает клиентские программы и библиотеки без сервера.
- Полная версия: устанавливает все продукты MySQL, включая документацию.
- Пользовательский: позволяет выбрать отдельные компоненты для установки.
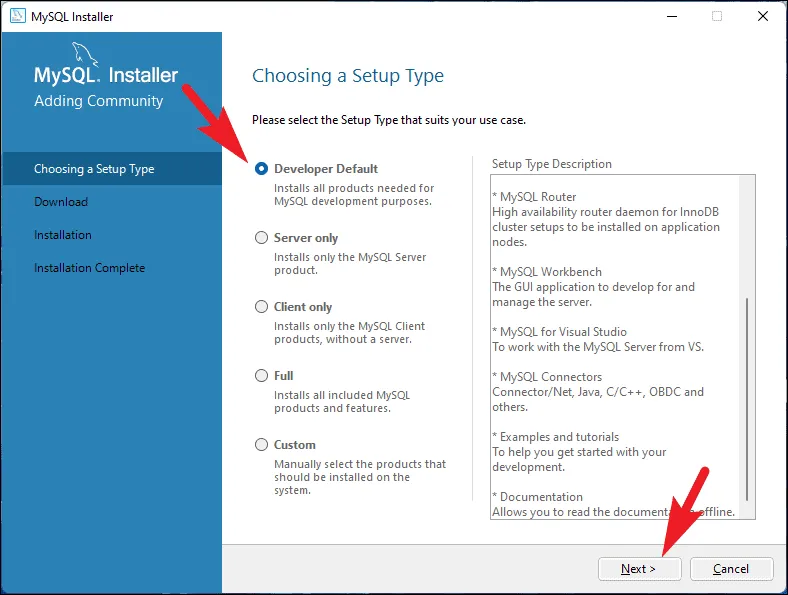
Нажмите «Выполнить», чтобы начать установку выбранных компонентов.
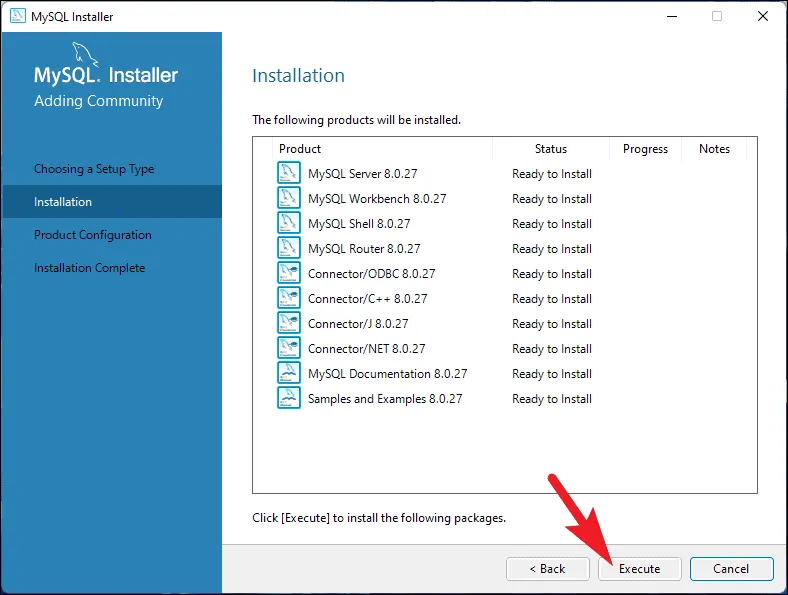
После успешной установки всех компонентов нажмите «Далее» для продолжения.
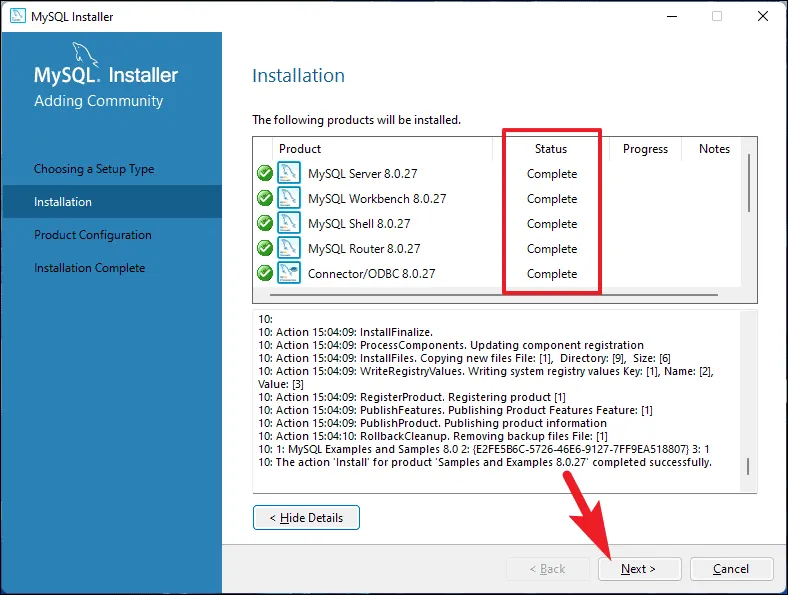
На экране «Тип и сеть» выберите тип конфигурации, соответствующий вашему использованию: Выберите подходящий вариант из раскрывающегося меню. При необходимости настройте параметры сети TCP/IP, затем нажмите «Далее».
- Компьютер для разработки: подходит, если вы запускаете несколько приложений; MySQL использует минимум памяти.
- Серверный компьютер: идеально подходит для машин, на которых запущены выделенные службы вместе с MySQL; использует умеренный объем памяти.
- Выделенный компьютер: лучше всего подходит для систем, работающих исключительно с MySQL; использует максимум доступной памяти.
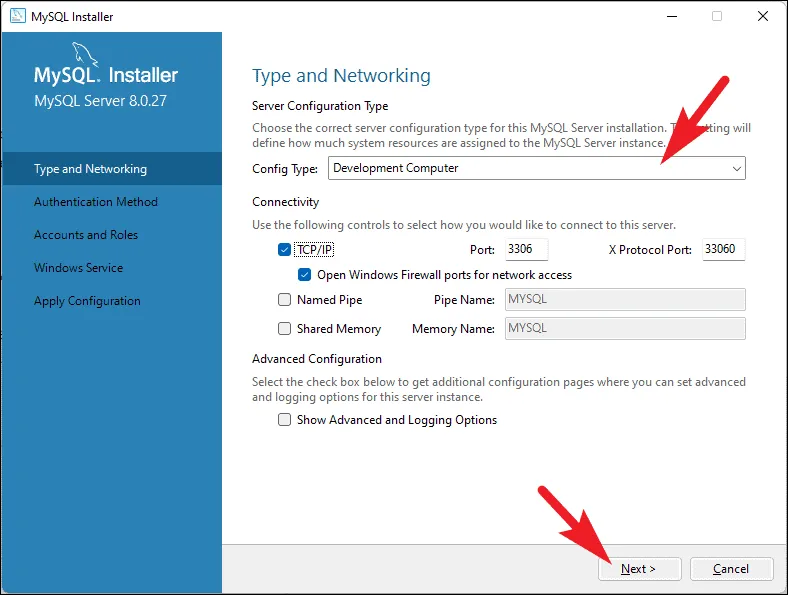
На экране «Метод аутентификации» выберите метод аутентификации: Выберите предпочитаемый вариант и нажмите «Далее».
- Надежное шифрование паролей: рекомендуется для новых установок для повышения безопасности.
- Устаревший метод аутентификации: выберите этот вариант, если у вас есть приложения, требующие устаревших методов аутентификации.
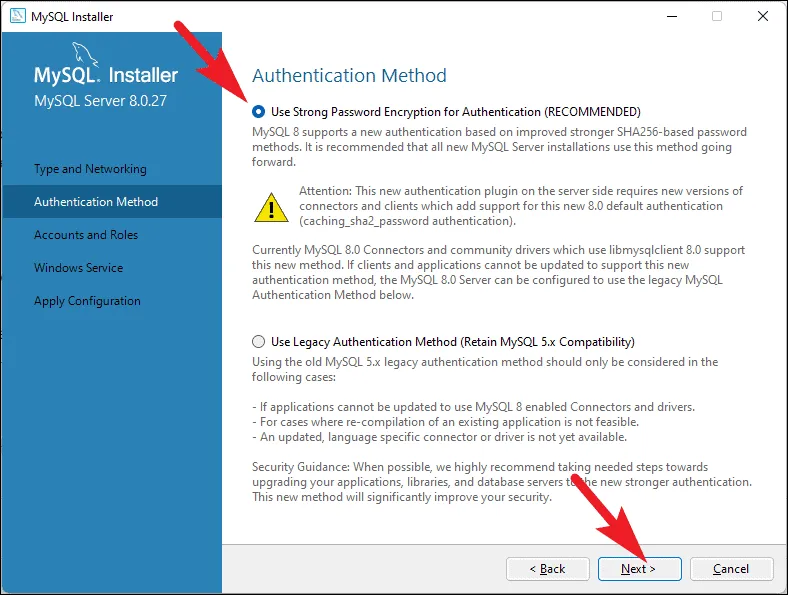
На экране «Учетные записи и роли» установите пароль для пользователя root, введя его в поля «Пароль root MySQL». Если вы хотите добавить дополнительные учетные записи пользователей, нажмите «Добавить пользователя» и укажите необходимые данные. Нажмите «Далее», когда закончите.
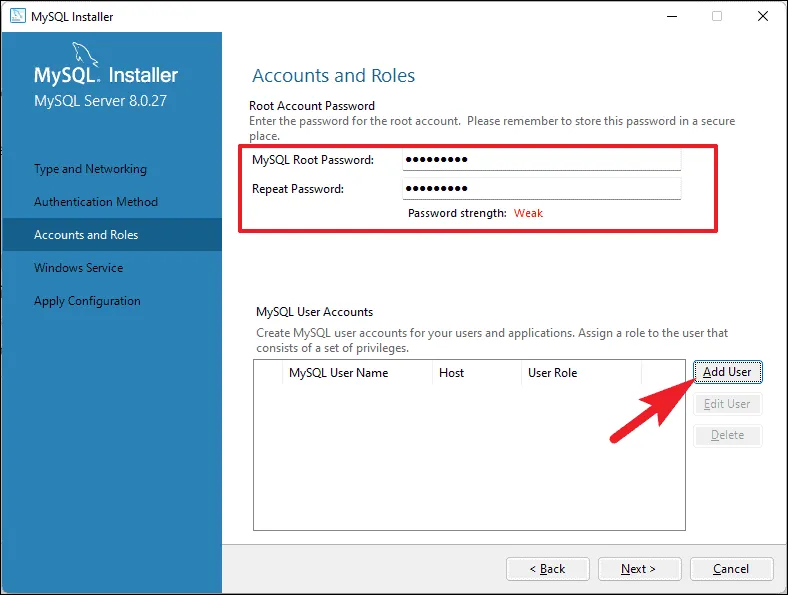
На экране «Служба Windows» можно настроить MySQL Server как службу Windows. Обычно подходят настройки по умолчанию: После настройки нажмите «Далее».
- Убедитесь, что установлен флажок «Настроить сервер MySQL как службу Windows».
- При желании измените имя службы и выберите, следует ли запускать службу при запуске системы.
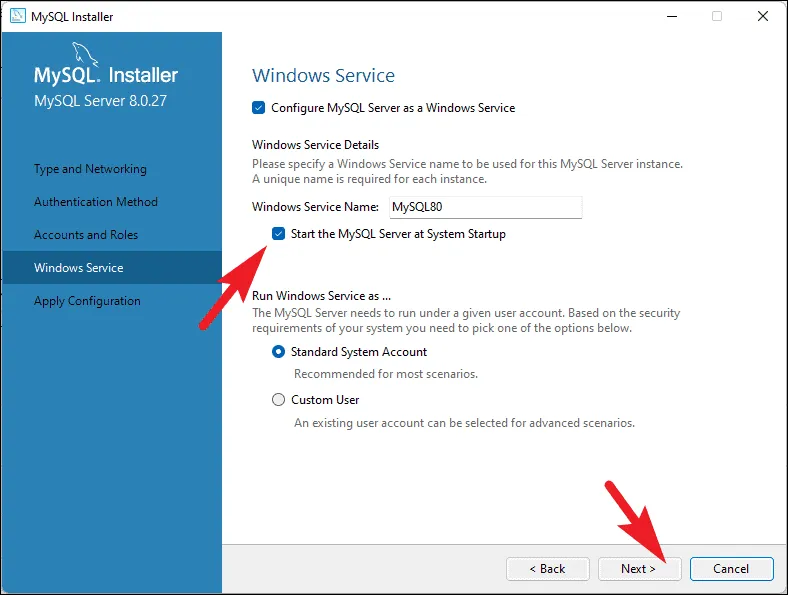
Нажмите «Выполнить», чтобы применить параметры конфигурации для сервера MySQL.
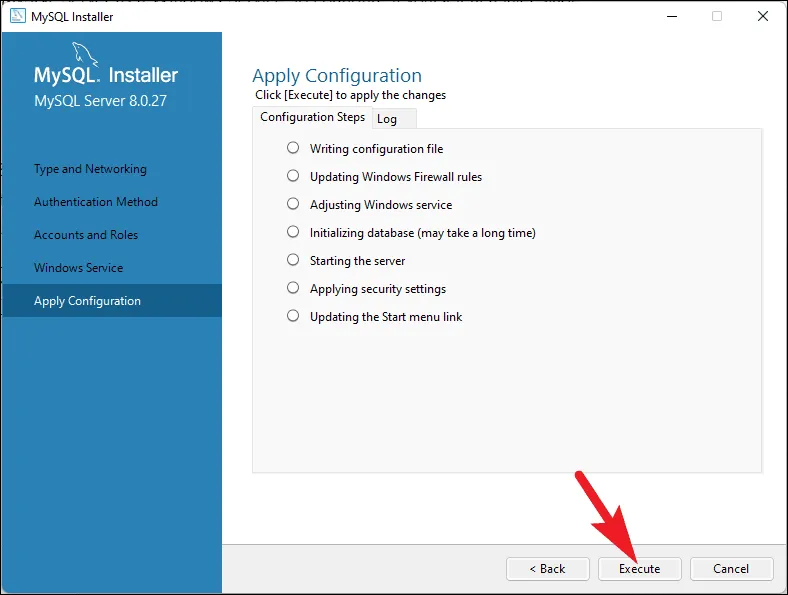
После применения конфигурации нажмите «Готово», чтобы завершить настройку сервера.
Если вам будет предложено настроить MySQL Router, вы можете пропустить этот шаг, если он не требуется для вашей настройки, нажав «Готово». Если вам нужно настроить его, отметьте «Bootstrap MySQL Router for use with InnoDB cluster» и следуйте инструкциям.
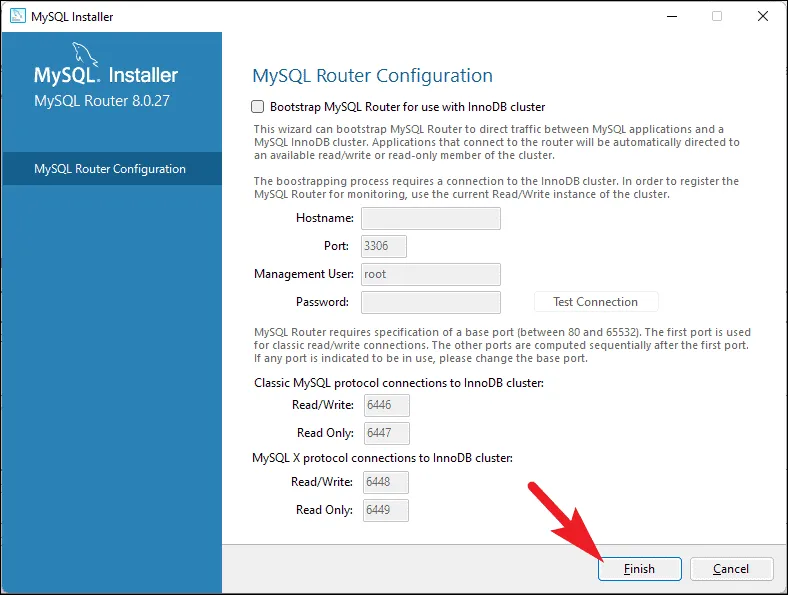
Нажмите «Далее» на следующем экране, чтобы продолжить.
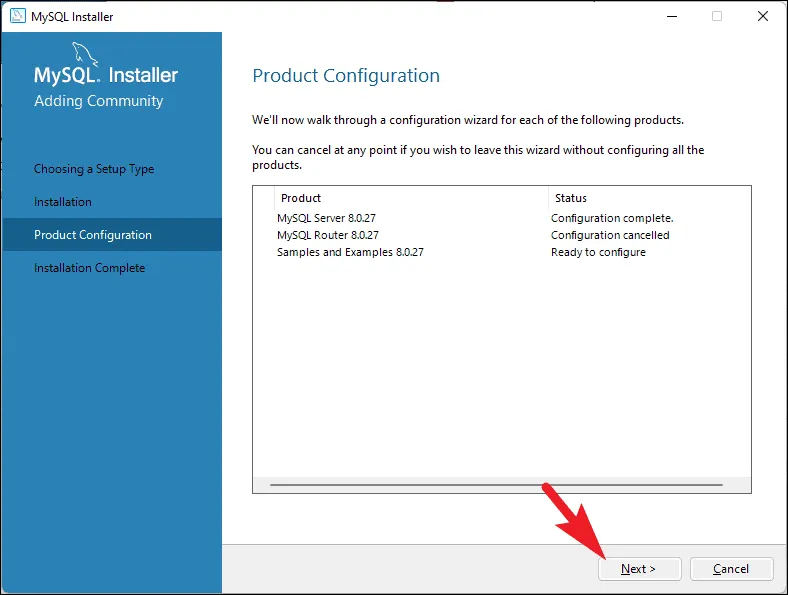
На экране «Подключение к серверу» введите пароль root, который вы установили ранее, и нажмите «Проверить», чтобы проверить подключение. После успешного подключения нажмите «Далее».
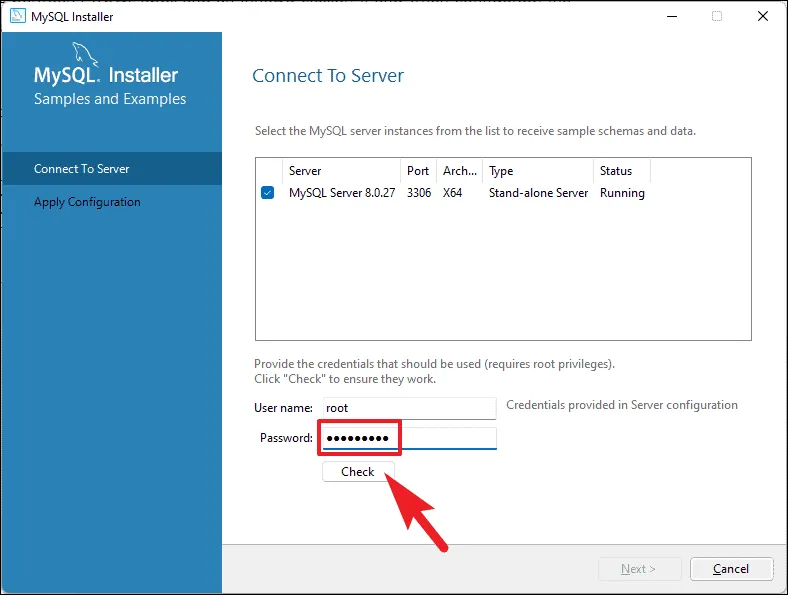
Нажмите «Выполнить», чтобы применить параметры конфигурации для MySQL Router, если применимо.
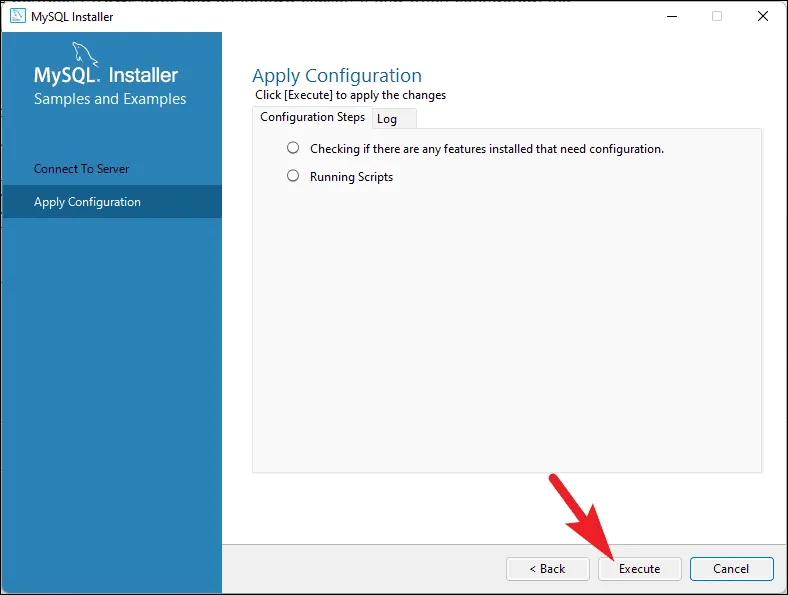
После завершения настройки нажмите «Готово», чтобы завершить настройку.
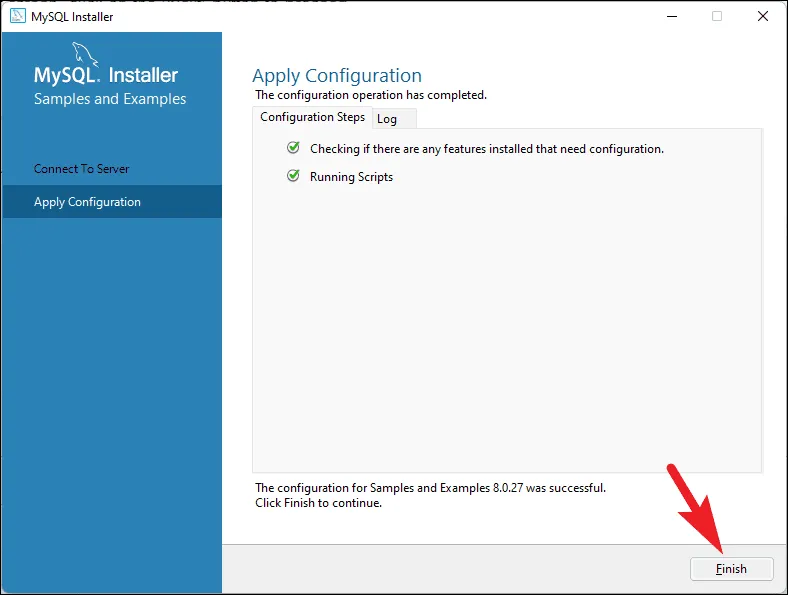
На экране «Конфигурация продукта» нажмите «Далее», чтобы продолжить.
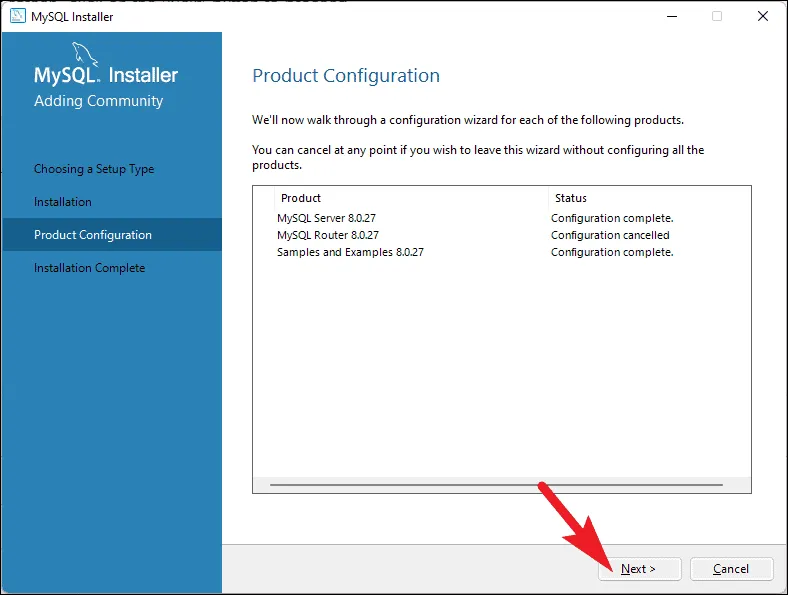
Установка завершена. Вы можете изучить документацию и ресурсы, нажав на предоставленные ссылки. Нажмите «Готово», чтобы выйти из установщика.
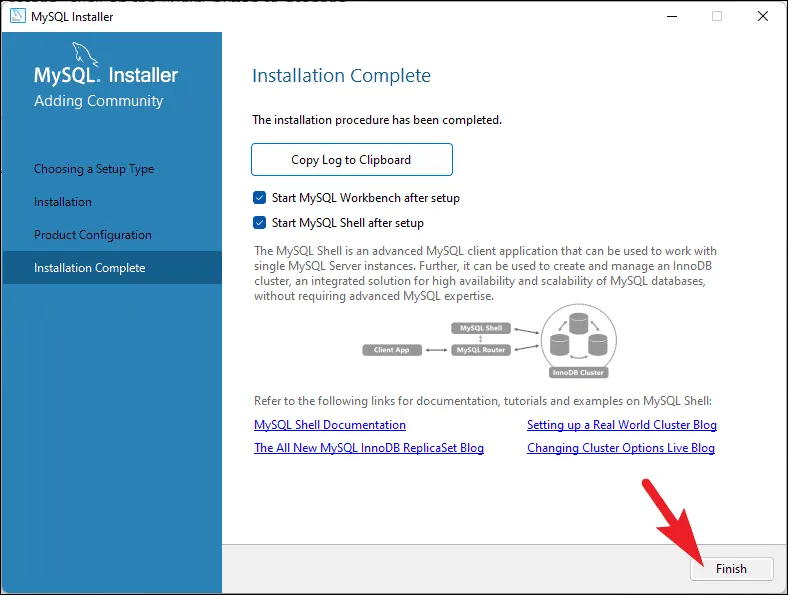
Вы успешно установили MySQL на свой ПК с Windows 11. Теперь вы можете приступить к созданию и управлению базами данных с помощью инструментов MySQL.
